Instructions for Windows
Table of contents
- Install Ruby
- Enable copy and paste in Windows Command Prompt
- Install Node.js
- Check your environment
- Install Git
- What you’ve learned
Instructions for Windows set up. If you are on Mac, ignore this article and read the previous one.
You are going to install Ruby using an installer.
Install Ruby
Download the Ruby Installer Ruby Devkit 2.6.X (x64) and run it. Click through the installer using the default options. That link downloads the installer itself: if you prefer to go to the Ruby Installer website, here is the link.
Run MSYS2 if given the option.
Enable copy and paste in Windows Command Prompt
For Windows 10 users:
Open Command Prompt by typing cmd in the search bar at the bottom of the screen, and selecting Command Prompt:
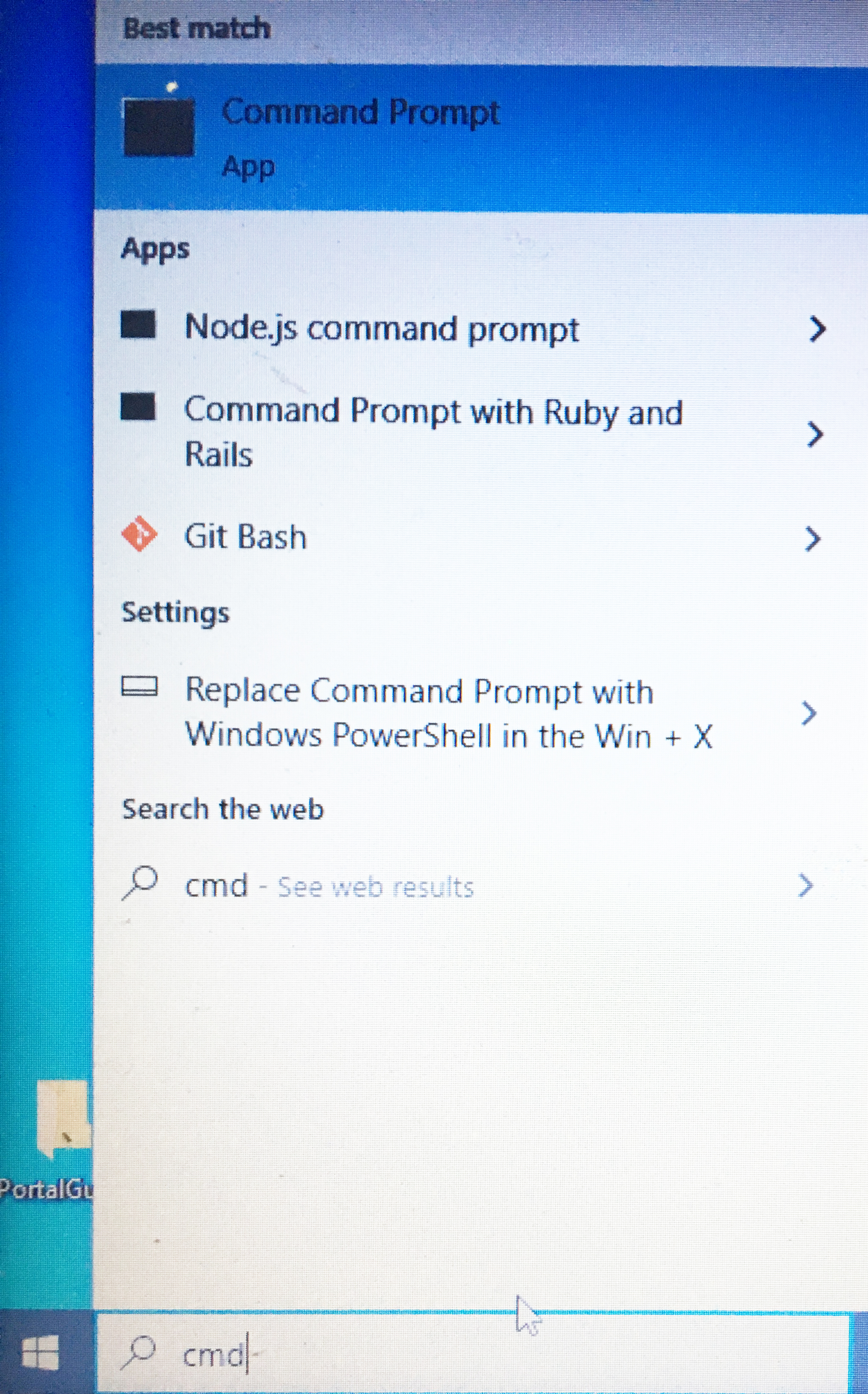
Right-click on the command prompt’s title bar, and choose “Properties”. Navigate to the “options” tab, and check “Enable Ctrl key shortcuts”. (If you don’t find it, but have an “experimental” tab, navigate there and check “Enable new Ctrl key shortcuts” option. In this case, you may need to check the “Enable experimental console features” option first.)
For other Windows versions:
To paste a text in the command prompt window you’ll need to use the mouse (right-click on the window –> paste).
Install Node.js
Go to https://nodejs.org/ and install the Node.js LTS package
Check your environment
At the command line, paste the following and press enter:
ruby -vYou should get something like this appear:
ruby 2.5.5
Please email us or comment on the Slack channel if you don’t.
Install Git
Download the latest Git for Windows stand-alone installer.
When you’ve successfully started the installer, you should see the Git Setup wizard screen. Follow the Next and Finish prompts to complete the installation, accepting the default options.
What you’ve learned
- You have installed the tools needed to develop software on your computer.